
Taskbar corner overflow show all how to#
Heres how to declutter your new setup and maximize your.
Taskbar corner overflow show all windows#
As a result, users cannot disable or hide network and volume icons in Windows 11. Microsofts default settings for Windows 11 are filled with tiny annoyances, including unnecessary taskbar icons and unwanted apps. The logic behind that decision is that network and volume icons now act as a single button for opening the control center. Those controls are now permanently nailed to the bottom-right corner of your screen. One of the biggest changes in the tray area in Windows 11 is that you cannot hide network and volume icons in Windows 11. Using drag-n-dropĪlternatively, you can simply drag the icon over the arrow up button in the bottom-right corner of the screen. It won't be hidden behind the taskbar corner overflow.
If you turn off a notification icon for an app, it's icon will appear in the taskbar corner overflow menu and not in the taskbar corner.īut if you turn on an app's notification icon, it's icon will appear right in the taskbar corner. Enabling apps will bring their icons to the notification area to the left from the control center button and the language input indicator.Disable all the icons you want to hide from the notification area in Windows 11.Go to the Personalization section, then click Taskbar.Open Windows Settings in Windows 11 using the Win + I shortcut or any other method.Now disable the auto hide settings by unchecking it. Also, the system can inform you of certain processes essential for the operating system to run correctly.Network and volume icons Show or Hide Icons in Tray Area (Taskbar Corner Overflow) 2 Answers Sorted by: 4 Here is the solution which worked for me: While connected on 2nd screen Right click on taskbar on the 2nd screen and then Got Taskbar settings-> Check the Auto hide taskbar settings. Windows 11 notification area not showing How to Reset Taskbar Corner Overflow Icons in. You can also use AI with Bing Chat or Google Bard to get more details about the process. Check that the Show taskbar buttons on dropdown is set to All. If you are not clear on the process that you're about to terminate, right-click it and choose the "Search online" option to open the web browser with results that can help you understand the process. To select which icons can appear in the taskbar corner, select Taskbar corner overflow.
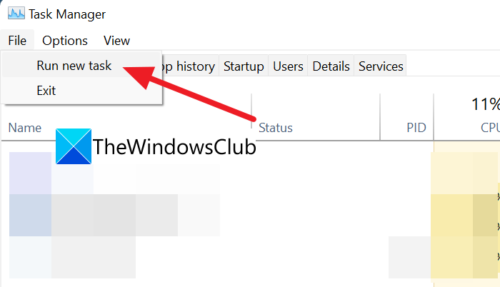
You can do this by clicking the "Run new task" button in Task Manager, typing the name of the service, and clicking the "OK" button. You can declutter your taskbar and simplify the Start menu.

In some cases, you may need to restart the process manually. Once you close the processes, you can relaunch the application from the Start menu, and this action should also restart the required processes. If possible, it's always recommended to save your work before proceeding. It's important to note that terminating one or a group of processes will crash the application, and in some cases, it can also crash the system. Right-click the process and choose the "End task" option. Once the issue hogging the system resources has been identified, you have multiple ways to terminate the process. If the problem is related to a streaming application, web app, or downloading a file, the activity in the "Network" column is stuck at zero percent. The drive usage should be around five percent unless you're doing rendering or copying tasks.įinally, network speeds and connectivity will only slow down tasks that require a local or internet connection, but it won't affect the system's performance. It'll slow down the performance, but the system won't crash.ĭepending on the system configuration, you should keep the memory usage to sixty percent. Unless the computer runs out of memory, this won't become an issue, and even so, after the memory runs out, the system will start using its virtual memory as an overflow. Running apps (even if you're not using them) and processes will still consume some memory, and the usage will increase as you load more apps. The flyout menu that displays hidden icons is the taskbar corner overflowmenu. You can find hidden icons by clicking the up arrowicon in the taskbar notification area.

Usually, if you're not actively using the device and the system isn't running maintenance tasks, the processor shouldn't spike over thirty percent. Most app and system icons in the system tray are hidden on Windows 11. It is an open-source tool and can activate the hidden experimental feature on Windows 11. Press the Windows Key + I to open Settings. Task Manager, to make things even easier, uses a bolder color to highlight the process that uses the most resources. In order to enable the hidden Taskbar Overflow Menu on Windows 11, you require the ViVeTool. How to Show All Icons in the System Tray in Windows 11 - Settings You can also do the same thing in Settings.


 0 kommentar(er)
0 kommentar(er)
